How to Import OST to Outlook PST Online 2019, 2016, 2013 – Solved

Free Methods Described – How to Import OST to Outlook PST
However, OST files created by Outlook cannot be imported directly into Microsoft Outlook. However, a third-party solution can be used to accomplish this. In this post, I’ll describe how to import OST files into all versions of Outlook, including the most recent.
Outlook Data Files can be divided into two categories. It’s common practice to use an Outlook Data File (.pst). Exchange users can expect their emails to be delivered to and stored on the mail server. You can work with your messages even if you can’t connect to the mail server on your computer since an offline Outlook Data File (.ost) is stored. How to import OST to Outlook PST Online? will be covered in the next section
What are the OST Files used for?
Microsoft Outlook automatically creates an Offline Storage Table (OST) file when you create a new account. A profile on a specific PC where your account has been set up is associated with it. If you have an MS Exchange account, you can use Outlook Data Files to operate offline (.ost). Because of server unavailability or a poor Internet connection, they can be quite helpful.
However, we’ll cover a variety of OST to Outlook data file conversion methods in the section that follows.
Offline storage table files, or OSTs, are commonly used to keep copies of emails sent and received from an exchange server. When you don’t have access to the internet, this is beneficial because you can work offline. As soon as your OST file is synchronized with the mail server, all changes are uploaded. A corrupted OST file is completely unreadable. You must re-create your OST file in order to read it. Importing an OST file into Microsoft Outlook is made simple with the help of this tutorial.
Before looking for a remedy, it’s important to understand the cause of the issue. We’ll begin by looking at how OST files become corrupted.
In What Ways Do OST Files Get Corrupt and Become OST file Inaccessible?
- When a virus infects a computer.
- Inability to sync files due to power failure.
- There is no more room for additional storage.
- Any time there’s a network issue that prevents the synchronization of your files,
- A bad sector is found on a hard drive.
- Email Id Deletion and Email Id Deletion Accidentally.
- While upgrading and operating Exchange Server, a problem arose.
- After a few months, Microsoft Outlook starts to have issues.
No need to panic; you can still restore your data even if your OST file cannot be opened because it is most likely corrupted. Our understanding of when to transfer OST files has improved.
Importing OST files into Outlook is Critical for a Number of Reasons
By default, OST Files are inaccessible and one cannot import and use OST emails, which means they cannot be moved at will. At this point OST to PST Converter Tool is necessary for this reason.
Here are the scenarios where converting OST to PST is not just a choice, but a requirement.
- If you wish to update from an older version of Outlook to a newer version of Outlook, you’ll need to convert OST to PST.
- If you want to relocate Outlook from one computer system to another, this is also required.
- Outlook data may be lost if the server is down for maintenance, a virus or malware attack occurs, or if the OST file is corrupted. The best course of action in such a scenario is to create an Outlook data backup.
First, you need to know where you can find your OST file in order to import it into Outlook.
Manually Import an OST File to Outlook at No Cost
To convert an OST file to an Outlook data file, we have two options: So, there are several popular methods for importing OST files.
Using the Import/Export Tool will be the very first step to do so.
Use the Microsoft Exchange account used to produce the OST file to connect to Outlook during this step-by-step guide. To save an OST file to an Outlook data file, follow these steps:
Note: – The procedures listed below must be completed with the same Exchange profile and server connectivity.
- Navigate to Files > Open & Export in the menu.
- Go to the drop-down menu and select Import & Export to get started.
- After selecting Outlook Data File, proceed to the next step.
- After choosing Outlook Data File, click Next (.pst).
- Press the Next button to select the folder you want to export.
- If there are duplicate items in the new PST file, choose the proper choice when navigating to that place and saving it there.
Use the Drag and Drop Tool is Second Step:
To open an OST or Import OST to Outlook PST Online with formatted email, follow these steps:
Notably, if your OST file is orphaned, Exchange is unavailable, or your Exchange profile has been unconnected, you will be unable to use this approach.
- Run Microsoft Outlook on your computer to access your email.
- Open a new Outlook PST file.
- Drag and drop the required mailbox folder into the Outlook compatible PST file that you wish to export.
Manual procedures for importing OST files into Outlook have some drawbacks.
Manually importing an OST file into Outlook has various drawbacks, as we’ve discussed previously.
- To use Outlook, you’ll need to set one up on your computer.
- An expert in the field is needed to implement this method.
- The Microsoft Exchange Server must be linked to the system.
- Data corruption or loss is a possibility.
- When compared to more time-consuming manual methods, this one is a slug.
- Human interaction is required constantly, which can be exhausting and increases the risk of data loss due to human error or other causes. This process takes a long time and involves a lot of human effort.
- You can’t access your OST files if they’ve been corrupted. Get to the bottom of what causes and how to fix an OST file that is corrupt.
- Transferring your Outlook data from one computer to another or changing your operating system requires extra caution if a dependable approach has not been used. You could lose them permanently or they could be corrupted.
- And if you use a manual technique to Import OST to Outlook PST Online, you’ll lose features like file structure, rules, auto-fill text, and so on.
- Having said that, there is a method for backing up and migrating your OST data that is extremely secure, dependable, and time-saving. One can use reliable and effective tool Microsoft OST to PST Converter to complete the task with all ease and simplicity.
Also Read – How to Convert OST to PST Import OST2PST

Experts Recommended Solution to Import an OST file into Outlook 2019, 2016 2013 PST format.
When importing an OST file to Outlook, the manual approach will guide you. Risky because if any method isn’t followed correctly, it can lead to an issue. In this case, I recommend using a professional application to easily Import OST to Outlook PST Online. You’ll be able to open your OST file in Outlook much more quickly this way.
With the software’s smart preview tool, you may inspect a thorough preview of your OST mailbox before saving it to a new PST file.” As a professional tool, it retains the original OST data during the conversion. Even if you have no prior technical experience, this SoftwareImperial OST to PST Converter Tool is straightforward to use.
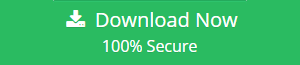
Technical Guide for Importing an OST File into Outlook
- In order to convert an OST file into an Outlook-compatible format, the first step is to simply download the software to your computer.
- Add files and preview OST files to the software in the second step. Once you’ve done that, choose the Export option.
- Select the PST radio button and follow the on-screen directions to import an OST file into Outlook. Applying advanced options is possible (if required).
- Once the PST has been exported, locate the location where you want to keep it on your computer.
- The software will show you an export report. Finally, select the location where you would like to save the exported report by clicking Export and then clicking the Save button.
- Open Microsoft Outlook and select File >> Open & Export >> Import / Export from the menu bar.
- Click on the Next button after selecting Import from another software or file.
- When the window for importing a file appears, choose Outlook data file (.pst) and then click on the Next button to continue the import process.
- Select the PST file which is described above in 5th step and press the OK button.
Conclusion
All you need this informative blog to read out and to be followed in order to Import OST to Outlook PST online quickly with simplicity. So follow the free guide about manual and expert’s recommended solution in the above blog. Changing the default location of an OST file is not always a smart idea.
Changes to Outlook’s data file location could result in issues, and the operation could also fail due to an error. In such a case, the file may be rendered inaccessible or orphaned. An orphaned OST file cannot be opened in Outlook. Such a file needs to be translated to Outlook format in order to be accessed by the user.
One can also use OST Recovery Software application to easy way to open an OST file in Outlook, and you’ll be all set. If you have an orphaned or inaccessible OST file, you may simply import it into Outlook, where you’ll be able to retrieve all of its messages.
Read More relevant Article:
Related Posts

